1. Introduction
mySupplace est une plateforme web qui facilite la recherche, l’identification et la gestion de ses partenaires et sous-traitants.
En tant que fournisseur, vous aurez accès à toutes les opportunités commerciales de nos clients et vous pourrez utiliser cet outil pour présenter vos services ainsi que soumettre et gérer vos candidats de manière uniforme.
Les principaux avantages de l’utilisation de la plateforme mySupplace en votre qualité de partenaire sont :
▪ Augmentation des opportunités de business et amélioration du positionnement de votre entreprise – et de votre expertise – auprès de tous nos clients au niveau local mais aussi dans différents pays européen,
▪ Un suivi de la conformité de votre entreprise (Compliance),
▪ Des opportunités commerciales détaillées et pré-qualifiées dans votre secteur d’activité sont publiées sur la plateforme et partagées avec vous en temps réel,
▪ Vous donne accès à de nouveaux marchés, segments industriels et clients potentiels qui facilitent la prévision et la planification ainsi que votre développement à court, moyen et long terme,
▪ Communication transparente et visibilité sur le statut de toutes les opportunités à tout moment,
▪ Une approche neutre : tous les fournisseurs sont traités de la même manière.
Ce guide a été rédigé pour fournir une compréhension de base de l’utilisation de la plateforme mySupplace. Les étapes documentées dans ce guide servent de base pour comprendre les fonctionnalités qu’offrent la plateforme : l’enregistrement de votre société dans l’outil, puis la consultation des opportunités commerciales postées par nos clients et vos réponses à ces dernières en soumettant vos candidats.
2. Accès à la plateforme mySupplace
1°) accès direct à la page de connexion,
2°) accès depuis le site internet mySupplace.
▪ Accès direct depuis la page de connexion : https://app.mysupplace.com/login
Si vous possédez un compte mySupplace, il vous suffit de saisir votre adresse mail et votre mot de passe pour accéder à la plateforme.
Si vous ne possédez pas de compte mySupplace, vous devez vous enregistrer – voir la procédure d’enregistrement au chapitre 3.
▪ Accès à la plateforme mySupplace depuis le site internet : https://solutions30.mysupplace.com/fr/
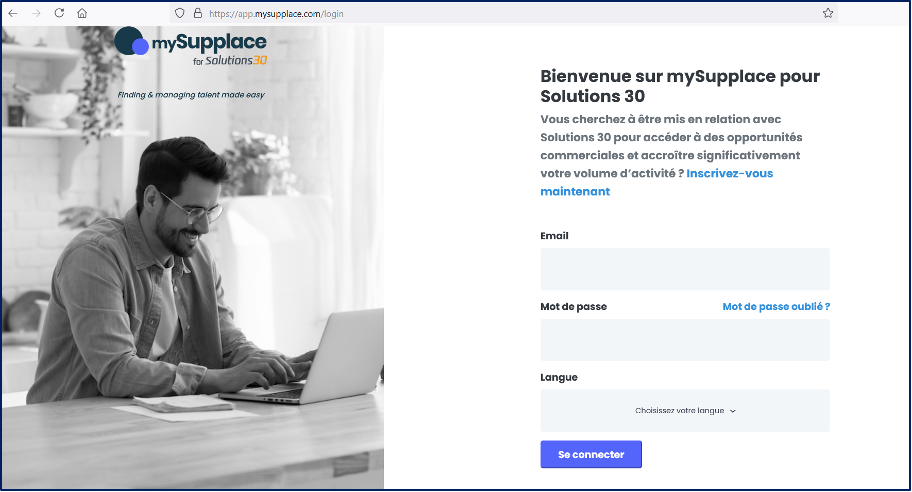 |
| 1 |
À partir du site web, vous pouvez soit accéder à la page de connexion si vous possédez déjà un compte utilisateur (1), soit accéder à la page d’inscription (2).
3. Création de votre compte
Si vous êtes nouveau sur la plateforme, vous devez d’abord vous enregistrer en suivant ce lien https://app.mysupplace.com/login
Vous arrivez sur la page suivante https://app.mysupplace.com/register
| * |
Vous devez, pour créer votre compte, renseigner les informations suivantes :
- Prénom,
- Nom,
- Email,
- Mot de passe + confirmation du mot de passe (8 caractère sobligatoires).
Remarque : choisissez judicieusement votre adresse électronique et votre mot de passe, car nous n’autorisons qu’un seul compte par société fournisseur.
* En vous inscrivant sur mySupplace, vous acceptez nos conditions d’utilisation et notre politique de confidentialité qui peuvent être consultés sur cette page.
En cliquant sur le bouton « s’inscire », vous accédez à la page suivante : https://app.mysupplace.com/email/verify
Vous recevrez un e-mail automatique sur l’adresse e-mail que vous avez saisie pour confirmer votre adresse e-mail.
Vérifiez votre adresse email. Si vous ne recevez pas d’email de vérification à votre adresse électronique dans les 20 minutes, vérifiez votre filtre anti-spam. Vous pouvez demander le renvoi de l’e-mail en cliquant sur le bouton « Renvoyer l’e-mail de confirmation ».
Si vous rencontrez des problèmes et/ou des difficultés, vous pouvez demander de l’aide en envoyant un email à help@mySupplace.com
Tant que vous ne confirmez pas votre adresse e-mail à partir du lien que vous avez reçu, votre accès à la plate-forme est bloqué et vous ne verrez que cette page. https://app.mysupplace.com/home
Une fois que votre adresse électronique est confirmée, votre compte est créé, vous pouvez maintenant commencer à enregistrer votre entreprise.
4. Enregistrement du sous-traitant
Vous démarrez l’enregistrement de votre entreprise à partir de cette page https://app.mysupplace.com/subcontractor/account-completion
Cliquez sur le bouton « Commencer à confirmer mes données » pour débuter votre enregistrement.
Remarque : Vous n’avez pas accès aux autres fonctionnalités de la plateforme tant que votre entreprise n’a pas été enregistrée.
▪ Etape 1 : sélectionnez votre (os) activité(s)
Cliquez sur le bouton « suivant ».
▪ Etape 2 : complétez les informations de votre société – page ½
Vous devez indiquer le pays et l’adresse où votre entreprise est administrativement enregistrée. Vous pouvez déclarer dans l’enregistrement suivant les pays et les zones géographiques où vous voulez/pouvez opérer.
Remarque : les données avec le sigle * doivent être remplis obligatoirement pour passer à l’étape suivante.
Cliquez sur le bouton « suivant ».
▪ Etape 3 : complétez les informations de votre société – page 2/2
Cliquez sur le bouton « Suivant ».
▪ Etape 4 : complétez des informations additionnelles de votre société – page 1/1
Cliquez sur le bouton « Suivant ».
▪ Etape 5 : complétez vos compétences, zones géographiques et vos références clients – page 1/1
Remarque : Plus vous serez précis et fin dans la description de vos compétences et de vos zones géographiques, plus l’adéquation avec les besoins de nos clients sera pertinente et efficace.
Cliquez sur le bouton « Suivant ».
▪ Step 6 : complétez les informations du gérant de votre société – page 1/1
Cliquez sur le bouton « Suivant ».
▪ Etape 7 : finalisation de votre enregistrement
Remarque : A ce stade de votre inscription, vous pouvez choisir de recevoir des emails automatiques vous informant des opportunités commerciales de nos clients. Vous devez choisir la fréquence à laquelle vous souhaitez recevoir les emails (en temps réel, résumé quotidien ou hebdomadaire). Vous pouvez également choisir de ne pas recevoir ces emails. Vous pouvez tout de même consulter les opportunités depuis la plateforme mySuppplace.
Vous pourrez modifier ce paramètre pour recevoir ou non des courriels vous informant des opportunités publiées depuis votre espace personnel dans la plateforme.
Félicitations – votre enregistrement est finalisé
5. Validation de votre enregistrement
Une fois votre inscription faite sur la plateforme mySupplace, votre candidature doit être validée. L’équipe Support mySupplace vous contactera par téléphone pour valider certaines données administratives et informations relative à votre entreprise.
Remarque : Vous serez appelé sur le numéro de téléphone que vous avez fourni lors de votre inscription sur la plateforme.
En attendant que votre profil soit validé par l’équipe Support mySupplace, le message suivant est noté lorsque vous vous connectez à la plateforme :
6. Navigation & fonctionnalités de la plateforme
Après cette étape de préqualification administrative, votre accès à la plateforme est validé. Sur votre profil, vous pouvez :
▪ Compléter, modifier et/ou supprimer les données relatives à votre entreprise (compétences, domaines d’activités, zones géographiques d’intervention, etc…),
▪ Créer et renseigner vos techniciens,
▪ Consulter et répondre aux opportunités commerciales publiées par nos clients.
6.1. Compléter, modifier et/ou supprimer des données de votre société
Pour accéder aux données de votre entreprise, depuis la page d’accueil, cliquez sur le bouton » gérer l’entreprise » en haut à gauche de la barre de fonctionnalités.
▪ Vous accédez ainsi à la page suivante – rubrique » Métiers » :
Vous pouvez ajouter et/ou supprimer des activités.
▪ Rubrique « Informations entreprises »:
Vous pouvez mettre à jour vos informations d’entreprise (adresse, forme juridique, etc…).
▪ Rubrique « Autres informations d’entreprise » :
Vous pouvez ajouter, mettre à jour et/ou supprimer les informations suivantes :
- Zones géographiques d’intervention,
- Compétences,
- Langues parlées,
- Références clients,
- Nombre de techniciens,
- Certifications,
- Formations & Habilitations,
- Matériels à disposition,
- Structure de votre société & date de création,
- Chiffre d’Affaires.
▪ Rubrique « Informations personnelles » :
Dans cette rubrique, In this section, vous pouvez modifier les données relatives à l’identité du dirigeant de votre entreprise.
▪ Rubrique « Documents » :
Cette section concerne la conformité de votre entreprise. Cette fonctionnalité est actuellement en cours de développement.
6.2. Gestion de vos techniciens
Afin d’augmenter la visibilité de votre entreprise auprès de nos clients, nous vous conseillons d’enregistrer vos techniciens sur la plateforme. Cela vous permettra de les soumettre lorsque vous répondrez à des opportunités commerciales.
Pour gérer vos techniciens, depuis la page d’accueil, cliquez sur le bouton « Gérer les techniciens » en haut dans la barre des fonctionnalités.
| 3 |
| 2 |
| 1 |
Vous avez deux possibilités pour créer vos techniciens :
1°) Création manuelle en cliquant sur le bouton « créer »,
2°) Import à partir d’un fichier Excel à compléter.
Depuis cette page, vous pouvez également accéder à la liste de vos techniciens et les rechercher à l’aide de filtres (nom, compétences, zones géographiques, etc.).
6.2.1. Création manuelle de technicien
Depuis cette page, vous pouvez indiquer :
– Nom et prénom du technicien,
– adresse email,
– si le technicien est un sous-traitant de votre société ou non,
– si le technicien travaille déjà avec le client Solutions 30 ou non.
Puis cliquez sur le bouton « Créer ».
Vous serez ensuite dirigé vers la page suivante pour compléter le profil du technicien :
Nous vous invitons à indiquer – de manière aussi complète que possible :
- Les zones géographiques d’intervention du technicien,
- Ses langues parlées,
- Ses compétences,
- Ses références Clients.
▪ Zones géographiques d’intervention :
Vous sélectionnez le ou les pays dans les listes déroulantes, puis le ou les départements dans lesquels le technicien peut travailler :
▪ Langues parlées :
Une fois les langues parlées par le technicien sélectionnées, vous devez indiquer le niveau pour chaque langue.
▪ Compétences :
Lorsque vous déclarez les compétences du technicien, vous pouvez :
– soit sélectionner les compétences dans la liste déroulante,
– soit saisir manuellement une compétence et cliquer sur « Entrée ».
Vous devez indiquer le niveau pour chaque compétence.
▪ Références clients :
Vous pouvez énumérer les références clients pertinentes du technicien et cliquer sur « entrer ».
Une fois le profil du technicien complété, cliquez sur le bouton » Enregistrer « .
6.2.2. Import depuis un fichier Excel
Pour importer vos techniciens, cliquez sur le bouton » Télécharger » et téléchargez le fichier Excel.
Le fichier Excel comprend les éléments suivants à compléter :
Remarque : pour ajouter plus d’une donnée dans les champs de compétences/ zones géographiques et langues, vous devez séparer chaque donnée par un point-virgule ( ; ).
Sauvegardez votre fichier Excel complété sur votre ordinateur. Vous pourrez ensuite l’importer en cliquant sur le bouton » Importer « .
7. Opportunités : consultation & réponse
Nos clients publient des opportunités commerciales pour les sous-traitants sur mySupplace. Il y a deux façons d’y accéder :
1°) depuis la plateforme avec votre login personnel et l’accès à la fonctionnalité » Opportunités « ,
2°) à partir des emails automatiques vous informant des opportunités susceptibles de vous intéresser.
7.1. Fonctionnalité « Opportunités » depuis la plateforme
A partir de la page d’accueil de la plateforme, cliquez sur le bouton « Opportunités » dans la barre de navigation :
Vous avez accès à toutes les opportunités commerciales liées aux activités de votre entreprise déclarées dans mySupplace (Energie, Telecom, etc…).
Vous pouvez voir un résumé des opportunités publiées sur la plateforme. Dans la colonne « statut », une couleur indique si l’opportunité est encore ouverte et si vous y avez postulé ou non.
Pour consulter le détail de l’opportunité et y répondre, vous devez cliquer sur la ligne qui vous intéresse.
| * |
Le détail de l’opportunité comprend :
– le titre,
– la description,
– la date de début,
– la date de fin et/ou la durée du service,
– l’activité,
– les compétences attendues,
– les langues,
– les zones géographiques d’intervention,
– les documents joints par le client (facultatif).
* Si vous êtes intéressé par l’opportunité et que vous souhaitez répondre, cliquez sur le bouton « Répondre ».
Lorsque vous répondez à une opportunité, vous devez indiquer :
– le nombre de techniciens que vous proposez pour la prestation,
– la date de disponibilité de vos techniciens,
– le type de tarification,
– la devise,
– votre proposition tarifaire,
– vous pouvez joindre des documents (CV, bordereau de prix, etc.),
– écrire un message au client.
Pour envoyer votre réponse, cliquez sur le bouton « Créer ».
Lorsque vous avez postulé à une opportunité, le message « Déjà postulé » est noté en haut à droite des détails de l’opportunité.
Dans les colonnes » statut » et » statut de réponse « , un message indique que vous avez répondu à l’opportunité et que votre candidature est en attente.
Les différents statuts de vos réponses aux opportunités sont les suivants :
– en attente,
– en cours de traitement,
– acceptée,
– rejetée.
Les discussions et négociations de l’opportunité avec le client ont lieu en dehors de la plateforme. Le client dispose de vos coordonnées pour vous contacter et échanger avec vous.
7.2. Réponse aux opportunités depuis les emails automatiques
Si vous avez choisi de recevoir des emails vous informant des opportunités commerciales créées sur la plateforme mySupplace, vous recevrez les courriels suivants :
Vous devez cliquer sur le bouton « Postuler » et vous serez directement dirigé vers l’opportunité sur la plateforme mySupplace.
La procédure à suivre pour répondre à cette opportunité est la même que celle décrite au chapitre précédent.
8. Paramétrages
8.1. Paramètres de votre compte
Pour accéder aux paramètres de votre compte, cliquez sur votre profil en haut à droite de la page d’accueil, puis sur le bouton « Paramètres du compte » :
Vous pouvez changer/modifier les informations suivantes :
1°) Informations personnelles,
2°) Paramétrages de sécurité,
3°) Email de contact.
| 3 |
| 2 |
| 1 |
▪ Informations personnelles : vous pouvez changer votre nom, prénom et adresse email.
▪ Paramétrages de sécurité : vous pouvez changer votre mot de passe de connexion.
▪ Préférences email : Vous pouvez choisir de recevoir ou non des emails automatiques vous informant de la publication d’opportunités sur la plateforme. Et si c’est le cas, vous devez également choisir la fréquence de réception des emails (en temps réel, en résumé quotidien ou hebdomadaire).
9. Aide & support
Si vous avez un problème technique, une question sur l’utilisation de la plateforme ou toutes autres demandes, vous pouvez contacter l’équipe Support mySupplace par email (help@mysupplace.com) :